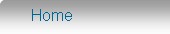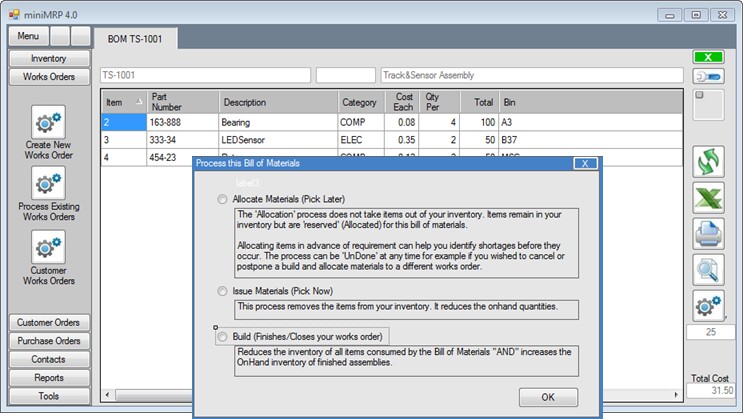|
New Work Order Page #2 |
|
Introduction Navigation Inventory Assemblies Customer Orders Purchase Orders Works Orders Contacts Reports Tools |
When you view a work order MiniMRP assumes you want to do something with the work order so will display the Bill Of materials(BOM) and show work order options - See image below.
The Bill of Materials lists all the items that are required to build this assembly. In this example we want to build quantity of 25 and the 'Totals' column shows the total quantities of all items required to build this number of assemblies. In the bottom right corner you see the total build cost - in this case the cost to build our 25 assemblies is 31.50 Within miniMrp a works order can be in any one of three stages.
(1) Allocated. A works order in the 'Allocated' state has not made any adjustments at all to your inventory but it does tell miniMrp what you intend to do in future. miniMrp monitors all active/allocated works orders and updates the shortage report showing you at any time what materials you need to procure in order to complete all of your planned works orders. When a works order is in the 'WIP' state it means that all the materials have been taken out of the inventory but the finished assemblies are not complete and have not yet been entered into your inventory. If a works order is in the 'Completed' state it means that all materials have been issued AND the finished assemblies have been entered into your inventory ready to be sold/shipped. For forward planning - using the shortage report - you can start by entering the Allocated state and come back to move to the following stages some time in future. On the other hand, if you know you have enough materials then you can skip the allocation stage and go straight to WIP. Or maybe you run a "Quick Build" operation in which case you'll skip everything and go straight to build. Whenever option you choose a works order remains 'Open' until you you have done the final build/finish process. Don't worry, if you issue now and then build tomorrow miniMrp will not issue the materials twice so you can go through or skip any stage you wish as long as the last stage is done eventually. You can also 'Undo' any stage - for example if you wish to reverse everything from one works order so that you can give materials to a different works order instead. Note. Many BOM/MRP packages refer to a process called 'Back Flush'. This term refers to the adjustment of inventory - reducing the on hand quantities of all materials required to build the finished product. Many large MRP packages will only complete that stage when the finished product is eventually shipped to the customer. We here at MiniMRP think that such 'Back Flush' procedures are not realistic. After all, you might issue materials and then have partially built assemblies waiting for a few days before they are finally completed and shipped to the customer. All of that time your inventory would be showing incorrect quantities. miniMrp avoids that by allowing you to issue materials (reduce your inventory) at any stage of the manufacturing process. Our "Issue" or "Build" options are basically the same as Back Flush - we just don't refer to it as Back Flush any more. |
|
|